Bartender Software Download, Bartender Dealer in India, Bartender Dealer Delhi, Bartender Dealer North India Yourproductkeycode(PKC), whichistypicallyavailablefromoneofthefollowingsources: The email that you received after purchasing BarTender that contains the license and installation instructions The emai lthat you received after requesting a 30-Day Trial PKC from our website: https://www.seagullscientific.com/30-day-trial/ A separate product key code card that came with your software package The BarTender installation package, which is available to download from our website: https://portal.seagullscientific.com/downloads If you are running only one copy of BarTender, theBarTender Licensing Service(BLS) and BarTender are usually installed on the same computer. Use the To install BarTender and the BarTender Licensing Service procedure for this type of installation. l IfyouarerunningBarTenderonmultiplecomputerswithinyourenvironment, BLSisinstalled on only one computer. This computer, which is typically a server, must be accessible across your network by all installed copies of BarTender. To install BLS on one computer or server, use the To install the BarTender Licensing Service and Administration Console only procedure. Subsequently, when you install BarTender on other computers, use the To install BarTender only and link to an existing BarTender Licensing Service procedure. By default, theBarTender Setup wizard installs Microsoft SQL Server Express for use by the BarTender System Database. When you have configured your own centralized database for the BarTender System Database, you can choose to not install Microsoft SQL Server Express by deselecting this option on the Advanced Installation Options page of the BarTender Setup Getting started with BarTender wizard. When you choose to not install SQL Server Express, you are prompted to set up the BarTender System Database when you first open BarTender, at which time you can specify the connection settings for your own database server. Alternatively, you can specify the connection settings on the System Database page of Administration Console. 1. Double-clicktheBarTenderinstallationpackage.TheBarTenderSetupwizardstarts. 2. On the welcome page of the BarTender Setupwizard, read and accept the license agreement, and then click Install. 3. On the Installation Complete page, click Finish. The BarTender Licensing wizard starts. 4. Enter your product key code, and then click Next. 5. Click to select Select a Licensing Server, and then select the server from the list. Alternatively, click to select Specify a Licensing Server, and then enter the server and port that you want. 6. ClickNext. 7. On the Activation Policies page, optionally click Activation FAQ to open the Activating BarTender Software page. 8. On the Activation Policies page, clickNext. 9. On the Activation Successful page, click Share this license with other computers on the network when you want other installed copies of BarTender to be able to communicate with this BLS. 10. ClickNext. 11. Complete the steps to register your BarTender installation, and then click Finish to close the wizard. Hash Tags to Use with All Posts #InfiniteSolutions #BarcodePrinters #Printronix #PrintronixT6000 #PrintronixT8000 #PrintronixT800 #PrintronixT6000WithODV #PrintronixT8000WithODV #PrintronixWithODV #ODVwithISOStandards #BestPrinterDealerDelhi #No1PrinterDealerDelhi #TopPrinter DealerDelhi #BestServiceCentreTSCDelhi #TopServiceCentreTSCDelhi #No1ServiceCentreTSCDelhi #BestAuthorisedServiceCenterTSCDelhi #TopAuthorisedServiceCenterTSCDelhi #No1AuthorisedServiceCenterTSCDelhi #PrintronixPartnerDelhi #BestPrintronixPartnerDelhi #TopPrintronixPartnerDelhi #AfforableTSCPrinterDealer #OriginalTSCHead #Bartender #BartenderSoftware #BartenderSoftwareDownload #BartenderDealerinDelhi #TopBartenderDealerinDelhi #BestBartenderDealerinDelhi #BartenderDealerIndia #TopBartenderDealerIndia #BestBartenderDealerIndia #AuthorisedBartenderDealerIndia #AuthorizedBartenderDealerIndia #BarcodeFreeDownload
Chat with us on WhatsApp
×
This is your website preview.
Currently it only shows your basic business info. Start adding relevant business details such as description, images and products or services to gain your customers attention by using Boost 360 android app / iOS App / web portal.
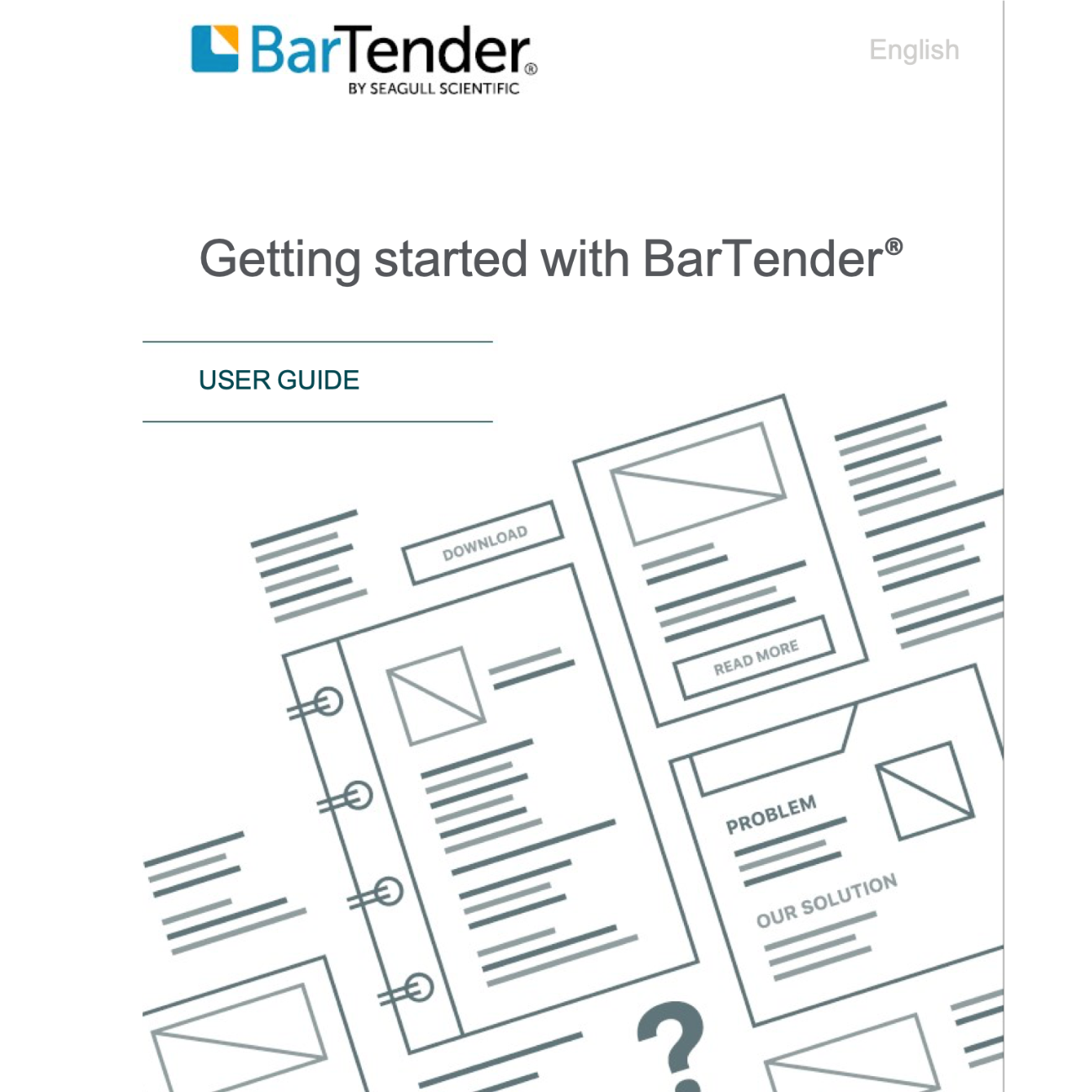
2023-12-22T11:49:56
Bartender Software Download, Bartender Dealer in India, Bartender Dealer Delhi, Bartender Dealer North India Yourproductkeycode(PKC), whichistypicallyavailablefromoneofthefollowingsources: The email that you received after purchasing BarTender that contains the license and installation instructions The emai lthat you received after requesting a 30-Day Trial PKC from our website: https://www.seagullscientific.com/30-day-trial/ A separate product key code card that came with your software package The BarTender installation package, which is available to download from our website: https://portal.seagullscientific.com/downloads If you are running only one copy of BarTender, theBarTender Licensing Service(BLS) and BarTender are usually installed on the same computer. Use the To install BarTender and the BarTender Licensing Service procedure for this type of installation. l IfyouarerunningBarTenderonmultiplecomputerswithinyourenvironment, BLSisinstalled on only one computer. This computer, which is typically a server, must be accessible across your network by all installed copies of BarTender. To install BLS on one computer or server, use the To install the BarTender Licensing Service and Administration Console only procedure. Subsequently, when you install BarTender on other computers, use the To install BarTender only and link to an existing BarTender Licensing Service procedure. By default, theBarTender Setup wizard installs Microsoft SQL Server Express for use by the BarTender System Database. When you have configured your own centralized database for the BarTender System Database, you can choose to not install Microsoft SQL Server Express by deselecting this option on the Advanced Installation Options page of the BarTender Setup Getting started with BarTender wizard. When you choose to not install SQL Server Express, you are prompted to set up the BarTender System Database when you first open BarTender, at which time you can specify the connection settings for your own database server. Alternatively, you can specify the connection settings on the System Database page of Administration Console. 1. Double-clicktheBarTenderinstallationpackage.TheBarTenderSetupwizardstarts. 2. On the welcome page of the BarTender Setupwizard, read and accept the license agreement, and then click Install. 3. On the Installation Complete page, click Finish. The BarTender Licensing wizard starts. 4. Enter your product key code, and then click Next. 5. Click to select Select a Licensing Server, and then select the server from the list. Alternatively, click to select Specify a Licensing Server, and then enter the server and port that you want. 6. ClickNext. 7. On the Activation Policies page, optionally click Activation FAQ to open the Activating BarTender Software page. 8. On the Activation Policies page, clickNext. 9. On the Activation Successful page, click Share this license with other computers on the network when you want other installed copies of BarTender to be able to communicate with this BLS. 10. ClickNext. 11. Complete the steps to register your BarTender installation, and then click Finish to close the wizard. Hash Tags to Use with All Posts #InfiniteSolutions #BarcodePrinters #Printronix #PrintronixT6000 #PrintronixT8000 #PrintronixT800 #PrintronixT6000WithODV #PrintronixT8000WithODV #PrintronixWithODV #ODVwithISOStandards #BestPrinterDealerDelhi #No1PrinterDealerDelhi #TopPrinter DealerDelhi #BestServiceCentreTSCDelhi #TopServiceCentreTSCDelhi #No1ServiceCentreTSCDelhi #BestAuthorisedServiceCenterTSCDelhi #TopAuthorisedServiceCenterTSCDelhi #No1AuthorisedServiceCenterTSCDelhi #PrintronixPartnerDelhi #BestPrintronixPartnerDelhi #TopPrintronixPartnerDelhi #AfforableTSCPrinterDealer #OriginalTSCHead #Bartender #BartenderSoftware #BartenderSoftwareDownload #BartenderDealerinDelhi #TopBartenderDealerinDelhi #BestBartenderDealerinDelhi #BartenderDealerIndia #TopBartenderDealerIndia #BestBartenderDealerIndia #AuthorisedBartenderDealerIndia #AuthorizedBartenderDealerIndia #BarcodeFreeDownload
2023-12-22T11:49:56
Keywords
- BLS
- use
- type
- list
- time
- Posts
- steps
- portal
- Finish
- website
- default
- network
- one copy
- Hash Tags
- one computer
- welcome page
- same computer
- Activation FAQ
- BarcodePrinters
- database server
- other computers
- OriginalTSCHead
- Licensing Server
- BarTender wizard
- 30-Day Trial PKC
- software package
- PrintronixWithODV
- license agreement
- InfiniteSolutions
- seagullscientific
- ODVwithISOStandards
- BarcodeFreeDownload
- connection settings
- System Database page
- centralized database
- BarTender Setupwizard
- No1PrinterDealerDelhi
- TopPrinter DealerDelhi
- BestPrinterDealerDelhi
- PrintronixT6000WithODV
- Bartender Dealer Delhi
- PrintronixT8000WithODV
- Administration Console
- other installed copies
- TopBartenderDealerIndia
- BestBartenderDealerIndia
- TopServiceCentreTSCDelhi
- No1ServiceCentreTSCDelhi
- India Yourproductkeycode
- Activation Policies page
- BarTender System Database
- BestServiceCentreTSCDelhi
- installation instructions
- TopPrintronixPartnerDelhi
- TopBartenderDealerinDelhi
- BartenderSoftwareDownload
- AfforableTSCPrinterDealer
- theBarTender Setup wizard
- BestBartenderDealerinDelhi
- Activation Successful page
- Installation Complete page
- BestPrintronixPartnerDelhi
- Bartender Software Download
- Microsoft SQL Server Express
- TheBarTenderSetupwizardstarts
- AuthorisedBartenderDealerIndia
- separate product key code card
- The BarTender Licensing wizard
- theBarTender Licensing Service
- AuthorizedBartenderDealerIndia
- No1AuthorisedServiceCenterTSCDelhi
- Advanced Installation Options page
- The BarTender installation package
- TopAuthorisedServiceCenterTSCDelhi
- Activating BarTender Software page
- BestAuthorisedServiceCenterTSCDelhi
- clicktheBarTenderinstallationpackage
- existing BarTender Licensing Service procedure
- whichistypicallyavailablefromoneofthefollowingsources
- IfyouarerunningBarTenderonmultiplecomputerswithinyourenvironment

Submit Your Enquiry